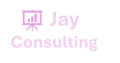Most of the time, while working with Excel, you would be using either numbers or text in a cell. Using a computer keyboard, you can directly insert approximately 94 different characters, such as letters, numbers, and other symbols like punctuation marks. However, there are many other symbols available.
You can insert symbols like tick marks, cross marks, arrows, and thousands of such symbols in excel. Excel also allows you to insert special characters like a trademark, copyright, registered symbols, and many more.
The most important thing to understand when inserting symbols, fractions, special characters, or international characters is the font you will use. Not all fonts have the same characters in them. It is important to use the right font to find the symbol or character you want.
For example, the Elephant font has no fraction characters in it, while Verdana does. In a typical font such as Arial, approx 200 different symbols are available, such as the British Pound sign £, the Euro Currency symbol €, and the copyright mark ©.Backward Skip 10sPlay VideoForward Skip 10s
These symbols cannot directly enter with a single key on a keyboard. Excel 2010 makes it easy to enter symbols into cells. These symbols are available in the Symbol dialog box.
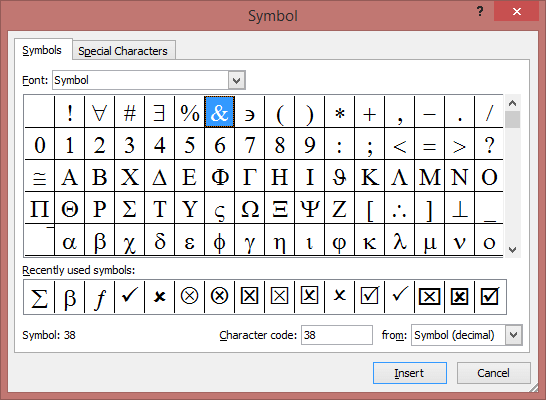
All characters are assigned a standard code number. This is how characters are stored internally by the computer. You should know the code number to use special symbols in the files.
How to Insert Symbols in Excel?
In Excel, to add a symbol into a cell by using the symbol dialog box, you need to follow the following steps, such as:
Step 1: Place your cursor in the file where you want to insert the symbol.
Step 2: Go to the Insert tab and click on the Symbol button.

Step 3: Pick a symbol, or choose More Symbols.
Step 4: Scroll up or down to find the symbol you want to insert.
Different font sets often have different symbols in them, and the most commonly used symbols are in the Segoe UI Symbol font set. Use the Font selector above the symbol list to pick the font you want to browse through.
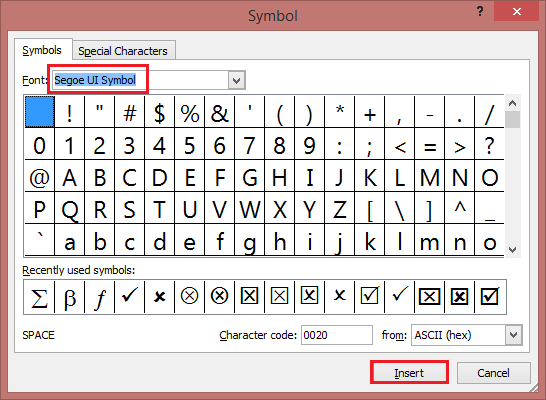
Step 5: When you find the symbol you want, click on it.
Step 6: Then click on the Insert button, and this symbol will insert into your file.
How to Insert symbol using ASCII or Unicode Character Codes
You can also use the character code of the symbol as a keyboard shortcut. Symbols and special characters are either inserted using ASCII or Unicode codes. You can tell which one you look up the code for the character.
Step 1: Go to the Insert tab and click on the Symbol button.
Step 2: To display more symbols click on the More Symbols option.
Step 3: Scroll up or down the list to find the symbol you want, or you might have to change the font or the subset to locate it.
Step 4: Towards the bottom right, you’ll see boxes for Character code and a from.
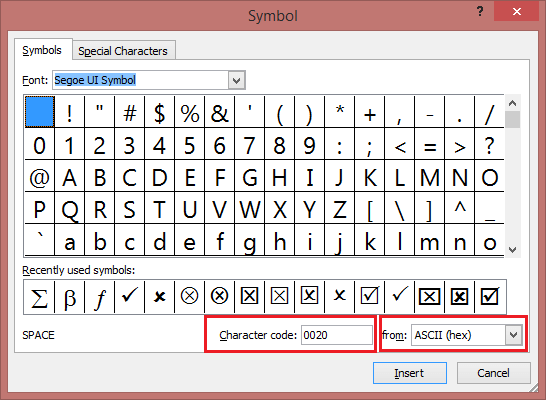
- The character code is what you’ll enter to insert this symbol from the keyboard.
- And the fromtells you what kind of character it is. If from says “Unicode (hex)” it’s a Unicode character. Or if from says “Symbol (Decimal)”, then it’s an ASCII character.
Common Symbols and Codes
If you know the code number, you can enter that character any time by holding down the ALT key and typing the 4-digit code number on the numeric keypad. Even though character code numbers are only three digits (between 0 and 255), you must type in the leading zeros to ensure that you get the proper character.
For example, to enter the British Pound sign, whose code is 163, hold down the ALT key and type 0163 on the numeric keypad. Here are some common symbols and their codes, such as:
| Symbols | Codes |
|---|---|
| Euro € | 0128 |
| Ellipsis … | 0133 |
| Dagger † | 0134 |
| Double Dagger ‡ | 0135 |
| Bullet • | 0149 |
| Trademark ™ | 0153 |
| Cents ¢ | 0162 |
| Yen ¥ | 0165 |
| Pounds £ | 0163 |
| Copyright © | 0169 |
| Registered ® | 0174 |
| Plus/Minus ± | 0177 |
| Paragraph ¶ | 0182 |
| Degree ° | 0176 |
Create a List of Symbols using Formulas
If you don’t know the code number of symbols, then you can quickly create a simple list of symbols on an Excel worksheet by entering the following formula in cell A1 and then copying the formula down through row 255:
=CHAR(ROW())
This will display in each cell the character whose code number is that cell’s row number. For example, the Euro Currency symbol will appear in cell A128, which indicates that its code number is 128.
You can change the font of the column to see what characters are supplied by various fonts. Fonts with lots of useful symbols include Symbol, WebDings, and the 3 WingDings fonts, Ref Specialty, ENCICON, Marlett, MonoType Sorts, and MS Reference.
Using Symbols in Formulas
If you need to use a special symbol in a worksheet formula, you can use the function to return the character from its code number. For example, suppose you want to add a copyright notice to your worksheet. You could use the following formula:
=CHAR(169) & ” Copyright, 2000.”
The CHAR(169) function returns the actual copyright symbol to appear properly in the cell. The “inverse” of the CHAR function is the CODE function. While CHAR takes a number and returns the actual character, the CODE function takes a character and returns the code number. For example, the following formula returns 65, the character code of a capital letter “A”.
=CODE(“A”)
The VBA programming equivalents of the CHAR and CODE functions are Chr() and Asc(). For example, to display a message box with a copyright message, use the following code:
MsgBox Chr(169) & ” Copyright, 2000″
How to Insert Fractions Values in Excel?
Some fractions (1/4, 1/2, and 3/4) automatically switch to a fraction character (¼, ½, ¾) when you type them. But other fractions do not (1/3, 2/3, 1/5, etc.), so you’ll need to use the insert symbol process if you want to insert those as symbols.
Step 1: Click or tap where you want to insert the fraction.
Step 2: Go to the Insert tab and click on the More Symbols button.
Step 3: In the Subset dropdown, choose Number Forms.
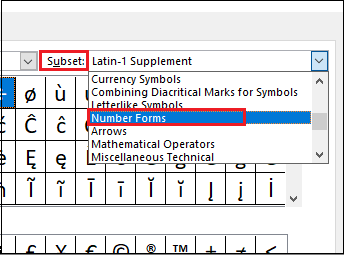
Step 4: Double-click the fraction that you want to insert.
Step 5: And then click on the Close button.
Only a handful of common fractions have a symbol that you can substitute. For more unusual fractions, such as 8/9, you can approximate the symbol by setting the numerator as superscript and the denominator as a subscript.
NOTE: Not all fonts have a number forms subset. If you don’t see the number forms subset available for your font, you will have to use a different font, such as Calibri, to insert the fraction character.
How to Insert Special Characters in Excel?
You can easily insert special characters in your spreadsheet by using the special characters Excel feature. The font we use is vital when entering symbols, special characters, international characters, or fractions. Now follow the following steps to insert special characters in Excel spreadsheets:
Step 1: Place the cursor at the exact location where you want to insert a special character.
Step 2: Go to the Insert tab and click on the Symbol button.
Step 3: Now, click on the Special Characters button.
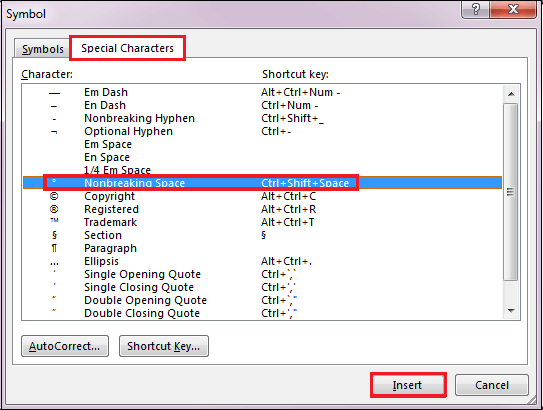
Step 4: Click on the special character that you want to insert.
Step 5: And click on the Insert button to insert that button in the sheet.
NOTE: Many of the special characters have shortcut keys associated with them. For example, ALT+CTRL+C inserts the Copyright symbol (©) and many more. If you want to insert that special character quickly, press the shortcut keys.
International Characters in Excel
If you want to type in other languages or consider switching your keyboard layout to that language. For one-off characters, there are almost always keyboard shortcuts in Office to do that. For example:
| Shortcuts Keys | To insert Characters |
|---|---|
| CTRL+` (ACCENT GRAVE), the letter | à, è, ì, ò, ù, À, È, Ì, Ò, Ù |
| CTRL+SHIFT+^ (CARET), the letter | â, ê, î, ô, û Â, Ê, Î, Ô, Û |
| CTRL+SHIFT+: (COLON), the letter | ä, ë, ï, ö, ü, ÿ, Ä, Ë, Ï, Ö, Ü, Ÿ |
| CTRL+SHIFT+~ (TILDE), the letter | ã, ñ, õ Ã, Ñ, Õ |
| CTRL+’ (APOSTROPHE), the letter | á, é, í, ó, ú, ý Á, É, Í, Ó, Ú, Ý |
| CTRL+SHIFT+&, a or A | æ, Æ |
| CTRL+, (COMMA), c or C | ç, Ç |
| CTRL+/, o or O | ø, Ø |
| ALT+CTRL+SHIFT+! | ¡ |
| CTRL+SHIFT+&, s | ß |
| ALT+CTRL+SHIFT+? | ¿ |
| CTRL+’ (APOSTROPHE), d or D | ð, Ð |
| CTRL+SHIFT+&, o or O | œ, Œ |
| CTRL+SHIFT+@, a or A | å, Å |